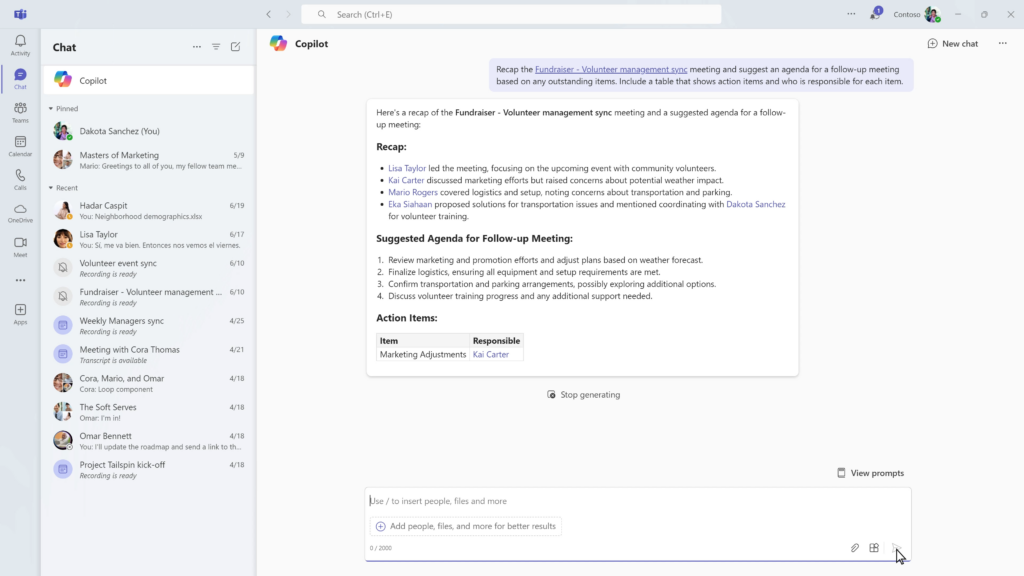Por Luca Valadares.
Como recordatorio, para tener acceso a estas funciones, se necesita una licencia de Copilot para Microsoft 365.
Cómo escribir prompts como los profesionales
Escribir excelentes prompts es la clave para tener mejores interacciones con Microsoft Copilot en Teams. Al igual que hablar con un compañero de trabajo, la comunicación clara y ciertas técnicas pueden ayudarlos a obtener mejores resultados de algunas indicaciones que de otras. En esta edición, destacamos cómo enviar mensajes como un profesional para Copilot en Teams, primero al resumir cómo y dónde Copilot puede ayudarlos en Teams, luego guiándolos a través de 8 consejos para mejorar sus habilidades para crear prompts y cómo interactúan con Copilot.
¡Utilicen los siguientes consejos y trucos para construir su base de Copilot y comiencen a escribir prompts como los profesionales!
Copilot para Microsoft 365 en Teams
Abran Copilot para Microsoft 365 en Teams a través de navegar a la aplicación de chat en Teams y hagan clic en el icono de Copilot. Aquí, Copilot usará datos basados en Microsoft Graph que busca en sus aplicaciones de Microsoft 365 para personalizar mejor sus respuestas. Pueden redactar contenido, ponerse al día con lo que se perdieron y obtener respuestas a preguntas respaldadas por datos de archivos de PowerPoint y Word, correos electrónicos de Outlook y más, todo ello basado de forma segura en sus datos de trabajo y con la tecnología de ellos.
Consejo #1: Incluyan más detalles y especificaciones en sus prompts. Esto puede consistir en aclarar cómo Copilot puede satisfacer sus necesidades o hacer referencia a archivos, reuniones o contactos que Copilot puede aprovechar para proporcionar un resultado más completo. Por ejemplo, en lugar de pedirle a Copilot un prompt simple como «resume la reunión de recaudación de fondos», pídanle «recapitula la reunión de recaudación de fondos y sugiere una agenda para una reunión de seguimiento en función de los elementos pendientes. Incluye una tabla que muestre los elementos de acción y quién es responsable de cada elemento». ¡Cuanto más detallado sea el prompt, mejor será el resultado de Copilot!
Copilot en el cuadro de redacción
Copilot también les ayuda a crear prompts más pulidos y efectivos, directo desde el cuadro de redacción de texto en sus chats y canales. Va más allá de la revisión ortográfica y la corrección gramatical; Copilot sugerirá mejoras, reescrituras y ajustes para mejorar la claridad, el tono y el impacto de sus mensajes. Ya sea que respondan de manera rápida a su compañero de trabajo o compartan una actualización detallada del proyecto con un gerente, Copilot los respalda. Pueden navegar hasta el cuadro de redacción de mensajes en cualquier lugar donde puedan escribir texto en Teams y comenzar a elaborar su mensaje. Una vez que tengan un borrador adecuado, hagan clic en el icono de Copilot en su cuadro de chat, presionen «Reescribir» y observen cómo su mensaje se transforma al instante.
Consejo #2: La opción «Ajustar» les permite adaptar un mensaje a cualquier audiencia con la que hablen, desde un compañero de trabajo hasta un amigo, su equipo más grande o incluso su gerente. Tan solo elijan entre la gama de opciones en el menú «Ajustar» y cambie la longitud (conciso o más largo) o el tono (informal, profesional, seguro o entusiasta) de su mensaje.
Consejo #3: Utilicen la opción de «tono personalizado» para afinar el tono de su mensaje, incluir contexto adicional, traducir un mensaje y hacer que su escritura sea más inclusiva o persuasiva. Por ejemplo, pueden indicar que desean que Copilot haga que su mensaje sea «más largo, alegre y convincente» y Copilot puede aplicar esos cambios al instante en el cuadro de redacción, sin que tengan que salir de su flujo de trabajo.
Copilot en chats y canales
Si revisan los mensajes más recientes en un chat grupal o ven cuáles son las actualizaciones más recientes en el canal de su proyecto, Copilot está ahí para transformar su forma de trabajar. En un chat o canal abierto, seleccionen el icono de Copilot para expandir una ventana dedicada de Copilot y extraer información del chat o canal específico en el que se encuentran. ¿Acaban de regresar de una semana libre del trabajo y quieren saber qué se perdieron? ¿O si se mencionó su nombre y por qué? Copilot analiza con rapidez los mensajes anteriores, los archivos enviados y otra información relevante para proporcionar respuestas a lo que necesiten ayuda para saber sobre sus chats y canales.
Consejo # 4: Pónganse al día con la información más rápido pidiéndole a Copilot las conclusiones clave de un chat o información específica que se hayan perdido. Incluso pueden hacer referencia a un participante del chat en su mensaje, como preguntar «¿Qué archivos ha compartido Erin?»
Consejo #5: Copilot puede ayudarles con las tareas personales y los elementos de acción que podrían haber pasado por alto. En lugar de preguntar «¿Cuáles fueron los elementos de seguimiento?», ¡háganlo personal! Pregunten «¿Tengo algún elemento de seguimiento?» o «¿Cuál es mi tarea de mayor prioridad?»
Consejo #6: Copilot en chats y canales dará mejores respuestas con instrucciones más específicas. Intenten enviarle este prompt detallado con cómo desean recibir la información: «Crea una tabla con los elementos de acción de todos. Incluye el elemento de acción, el nombre de la persona y la fecha de vencimiento».
Copilot en reuniones de Teams
Copilot en las reuniones de Teams les ayuda a ponerse al día, hacer una lluvia de ideas y tomar decisiones más rápido. Tan solo únanse a su reunión y hagan clic en el icono de Copilot para comenzar a usar Copilot. El copiloto necesitará transcripción para ejecutarse (a menos que el organizador lo establezca como «Solo durante la reunión»). Al hacer clic en Copilot, se les pedirá que inicien la transcripción si aún no lo han hecho.
Copilot puede ayudarles a ponerse al día con todo lo que se han perdido en la reunión hasta el momento, sugerir preguntas para hacer a los demás participantes de la reunión y mucho más. Incluso pueden organizar las ideas compartidas durante la reunión en una tabla fácil de leer que pueden compartir después de la reunión. Copilot amplía los resúmenes integrados proporcionados por Intelligent Meeting Recap al permitirles hacer cualquier pregunta sobre la reunión, lo que lo ayuda a obtener información más detallada sobre los temas que les interesan. Para obtener la mejor experiencia, asegúrense de que la grabación o la transcripción estén activadas para su reunión. Para usar Copilot en reuniones de Teams sin conservar una transcripción de la discusión de la reunión, los organizadores de la reunión pueden establecer el acceso de Copilot en «Solo durante la reunión» desde las opciones de la reunión. Cuando se selecciona, los usuarios solo podrán interactuar con Copilot durante la reunión y no podrán acceder a Copilot, a sus interacciones anteriores con Copilot ni al resumen inteligente de la reunión una vez finalizada la misma. Más información aquí.
Consejo #7: Vayan más allá del resumen de reuniones con Copilot para ayudar a impulsar la alineación y mejorar los resultados de las reuniones. Durante una reunión, usen prompts como «¿Qué preguntas están sin resolver?» y «Sugerir preguntas de seguimiento» para ayudar a mejorar la eficiencia y la productividad de la reunión.
Consejo #8: Pidan a Copilot que dé formato y clasifique los puntos de discusión para ayudarles a mantenerse organizados con los próximos pasos. Después de la reunión, usen prompts como «Enumera diferentes perspectivas por tema» o «Enumera los pros y los contras de la decisión de [INSERTAR TEMA] en un formato de tabla» para visualizar los puntos de discusión de nuevas maneras que los ayuden a mantenerse encaminados.
Orientación adicional sobre prompts
Hay mucho que hacer para que un buen prompt sea muy importante. Por ejemplo, incluir una persona detallada, como se establece en esta plantilla, puede ayudar a anclar Copilot en una mentalidad y experiencia específicas que deseen transmitir en sus prompts.
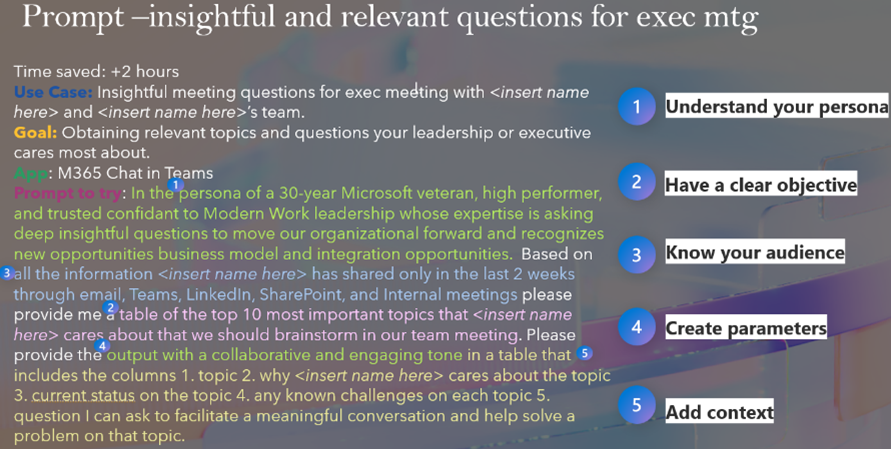
Además, vean este ejemplo de mensaje utilizado para recopilar información para las sesiones de lluvia de ideas del equipo con el liderazgo. No es necesario que todas las solicitudes sean tan largas, pero presten atención a la persona detallada y el contexto agregados a la solicitud, lo que ayuda a generar una salida fácil de referenciar en un formato de tabla.
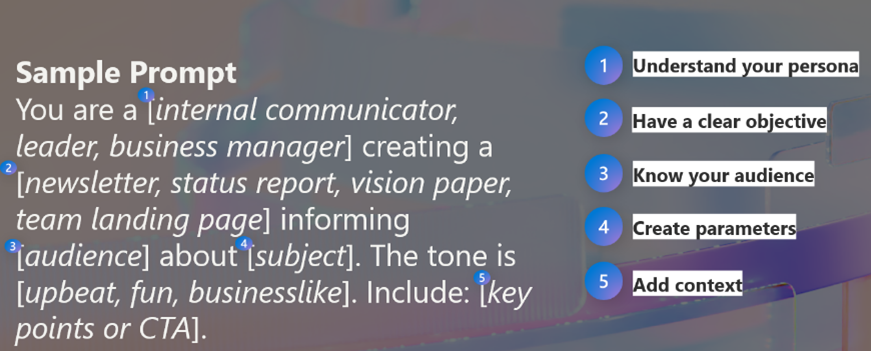
Por último, asegúrense de iterar y regenerar. A menudo, el primer resultado no es la respuesta final o la mejor. Si no están satisfechos con los resultados que les dio Copilot, revisen su prompt, sigan las prácticas recomendadas establecidas en este blog y vuelvan a intentarlo. Trabajar con Copilot consiste en crear una conversación, y averiguar qué estilo de comunicación funciona mejor para su escenario es clave para escribir prompts aún mejor en Copilot en Teams.
Recursos adicionales
Si desean obtener más información sobre cómo mejorar sus habilidades para escribir prompts y lograr mejores resultados comerciales con Copilot, les recomendamos que lean el artículo Cinco consejos para escribir prompts para IA, que profundiza en la estructura de un aviso para una mejor comunicación. Y para ver más ejemplos de prompts con los que Copilot puede ayudarles, den un vistazo a Copilot Lab. Filtren por aplicaciones específicas de Microsoft 365 para obtener información sobre qué tipos de prompts usar para una variedad de escenarios de trabajo diferentes y obtengan sugerencias para optimizar mejor los prompts con Copilot.
Lo que viene
Si ya usan Copilot en Teams, compartan sus consejos y trucos favoritos de Copilot en Teams en los comentarios para tener la oportunidad de aparecer en un futuro blog de «Escriban prompts como los profesionales». Y asegúrense de seguir el sitio de Teams MTC para no perderse nunca los próximos blogs. ¡Felices prompts!
* Para hacer referencia a una persona, archivo o reunión específicos con Copilot para Microsoft 365 en Teams, tan solo agreguen un «/» a su solicitud.
Copilot en Teams está en constante evolución y mejora gracias a sus aportaciones y comentarios. Si un mensaje de Copilot no funciona de la manera que esperas, infórmanos cómo hacerlo mediante el botón de pulgar hacia abajo que aparece después de una respuesta.